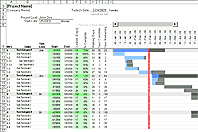Action Item Templates
Whether you are sitting in a meeting with a laptop or tablet, or sitting at home in an online meeting, a spreadsheet provides a simple way to record ideas and action items. Especially for online meetings, a Google Sheet can provide an excellent way to work on ideas and review action items. Try an action item template on this page to get started right away. For ranking ideas or items, I recommend trying the JAM method described below.
This Page (contents):
Action Items Template
for ExcelDownload
⤓ Excel (.xlsx)Description
Use this template in your meetings to record and track your action items or use it like a simple checklist. It includes a checkbox column that uses a conditional formatting rule to cross out actions when they are done. Check out the articles and to learn more about these techniques.
Simple Action Item Tracker
for Google Sheets and ExcelDownload
⤓ Excel (.xlsx)
Description
This spreadsheet provides a simple way to track action items assigned to different members of your team or organization. It was designed originally as a collaborative tool in Google Sheets. Members of the team can create a bookmark to the spreadsheet and it can be edited during meetings. The Google Sheets version uses the in-cell checkbox feature. The Excel version uses a drop-down to select the checkmark. Watch how to
Description
This spreadsheet helps you list and prioritize action items or ideas based on both Value and Difficulty. This is a very useful alternative to the traditional method of picking a Priority level for a task. To learn more about this type of ranking activity, see my PICK Chart page.
This template uses a modified version of the PICK method that I have named the "JAM" method, an acronym for Just-Do-It, Abandon or Maybe. The JAM ranking is similar to the PICK ranking except that it uses a 3x3 matrix instead of 2x2 - allowing you to choose a MEDIUM value and difficulty The numeric rank is a number between 2-6 and a conditional formatting icon set is used to display the symbols. You can easily sort the tasks by their rank.

The numeric rank comes from adding the Value Score (1=Low, 2=Medium, 3=High) to the Difficulty Score (1=Hard, 2=Medium, 3=Easy). To implement this in your own spreadsheet, you can calculate the rank using a formula like this:
=MATCH(C5,{"LOW","MEDIUM","HIGH"},0) + MATCH(D5,{"HARD","MEDIUM","EASY"},0)
There are 5 unique ranks for the tasks in the Action List Template, with scores of 6,5,4,3,2.
- (6) Just-Do-It: This is an easy task with a high value, so it's something you should implement right away. That is why it is called a "Just Do It." It earns a JAM score of 3+3=6. In the PICK method, this task would be in the "I" or "Implement" quadrant.
- (5) Strong: The items with a rank of 5 are strong ideas because they are not too difficult and their value makes them worth it. An upward green arrow is used as the icon for these tasks.
- (4) Maybe: There are 3 possible ways of generating a JAM score of 4, and these are all assigned a gray circle in the chart. A high value could make the action worth doing even if it's difficult. An "easy" difficulty could make the task worth doing if you have the time. The true middle-of-the-road neutral is a medium value and medium difficulty.
- (3) Weak: The weak actions with a rank of 3 are like things you just can't bring yourself to throw away. You will probably get rid of them eventually, but it's hard to abandon them. If all the other actions have been finished, you might decide to do some of these. However, you might decide to generate a new list and send these weak ideas to the second-hand store.
- (2) Abandon: The tasks with the lowest value and the hardest difficulty are the ideas or tasks to "Abandon" and they earn the lowest JAM score of 1+1=2. In the PICK method, these are the tasks in the "K" or "Kill" quadrant.
Note: The Google Sheets version uses a Color Scale for the JAM Ranking because icon sets are not compatible yet (thanks to Caroline for that suggestion).