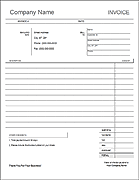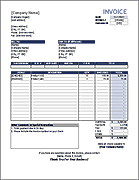Purchase Order With Price List
If you create purchase orders for the same vendors or suppliers on a regular basis, you may want to select your products from a drop-down list so that items #'s and prices are updated automatically. In this template, you enter the items and their prices in the Price List worksheet and they will appear in the drop-downs on the Purchase Order worksheet.
If you do not care about the price list functionality, try our original purchase order template which this template was based on.
Purchase Order with Price List
for Excel
Description
The purchase order worksheet in this template is linked to a customizable price list. This eliminates the need to manually enter the Item # and Unit Price each time you create a new purchase order.
The image below shows the PriceList worksheet. It is just a simple list containing the item description, Item #, and Unit Price. The Item Description is used to populate the drop-down box in the order form. The descriptions need to be unique because they are used in lookup functions for the Item # and Unit Price columns.
Update 9/27/2017: Added customizable drop-down lists for Vendor and Ship To addresses, Requisitioner names, and Shipping Terms.

Instructions
Step 1: Customize the purchase order worksheet with your Company information and your Ship To information and the contact information listed at the bottom of the form.
Step 2: Create a copy of your file for each vendor. Add the Vendor information to the Purchase Order worksheet and enter items and prices in the PriceList worksheet for that Vendor.
Step 3: Save a master copy of each vendor-specific purchase order template. Use a filename structure like po_master_vendorname.xlsx to easily identify your files. Keep the price list updated in each master copy.
New Purchase Orders: Whenever you create a new purchase order, find the master PO template file and make a copy, naming the file based on a structure that makes sense for you, such as po_1024_vendorname.xlsx.
To send a purchase order to a vendor, first print the worksheet to a PDF and email the PDF, or print a paper copy and mail it or fax it.
Use the Purchase Order Tracker spreadsheet to keep a record of all your POs. When you create a new PO, you can use the tracking spreadsheet to know what the next PO number should be.