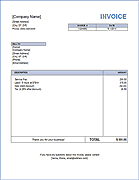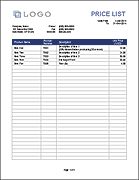Sales Invoice Template
TotalSheets's sales invoice template was designed with the small business owner in mind. It is a simple, professional, free solution for invoicing your customers or clients. Unlike our service invoice, the sales invoice includes shipping information and lets you specify the item number, quantity, and unit price. The calculations are done for you, and you can specify the tax rate, shipping and handling, or other fees.
Our sales invoice template is designed to go hand-in-hand with our purchase order template and packing slip template. They each use a similar design and layout.
Sales Invoice Template
for Excel, OpenOffice
Description
TotalSheets's Sales Invoice Template consists of a single Excel workbook with multiple worksheet tabs, giving you the option of including a remittance slip or selecting items from a pre-defined price list.
Basic Sales Invoice: The primary invoice (Invoice 1a & 1b) is shown in the screenshot on the left and consists of the core set of features mentioned above.
Sales Invoice with Remittance: The second design (Invoice 2a & 2b) is the same as the first except for the addition of the remittance slip at the bottom.
Price List Option: If you want the ability to select products from a , you can use the "Sales Invoice with Price List" worksheets (Invoice 1b and Invoice 2b).
First, you define the list of products with their item #'s and unit prices in the PriceList worksheet. Then, when you select the items from the drop-down list, the Item # and Unit Price will be included automatically.
Update 12/27/2014: The newest .xlsx version now includes a column for indicating whether or not each item should be taxed.
Using the Sales Invoice Templates
Any value within [brackets] is meant to be replaced with your company or customer's information. Customize the spreadsheet by first entering your company name and address. Then save your customized spreadsheet as a template file so that you have ready-access to a pre-populated invoice when you need it. Below are descriptions of some fields used in sales invoices:
- [Company Name]: The main title and address listed at the top of the invoice is for the company that is selling the products (i.e. the Vendor).
- Bill To: The name and address of the customer. This information is usually tied to the a specific Customer ID, while the Ship To field may be different.
- Ship To: The name and address where the products will be shipped to.
- Salesperson: The name of the salesperson handling the order, and likely the person listed as the contact at the bottom of the invoice.
- P.O.#: The corresponding Purchase Order number (if one was provided by the customer).
- Ship Via: The method of shipment such as "UPS Ground", "Federal Express", etc. You could also include a hyperlink to a web page that explains the particular method of shipment.
- F.O.B.: This stands for "Free On Board" which is usually "Destination" or "Shipping Point". For more information, see F.O.B. at wikipedia.com
- Terms: This field is usually used for payment terms such as the method of payment or when the payment is due (e.g. Net 30 Days). Details that don't fit within the Terms field can be described in more detail in the Special Instructions block.
Sending the Invoice to a Customer:
The recommended way to send this invoice to a customer (other than by printing and mailing it) is to first convert the invoice worksheet to a PDF file and then email the PDF file. PDF conversion software often allows you to 'Print' to a PDF by selecting the PDF driver as if it were a separate printer (it would be listed along with your other printers in the Print window).
See our Invoicing article, which explains a method for managing your invoices.
Adding More Rows to the Invoice Template
If you need to insert more rows for additional items, then you need to insert the rows above the last row in the table so that the subtotal formula will stretch to include the new row. If you insert a row below the last item in the list, then the subtotal won't be updated correctly (you'd need to manually modify the formula).
After inserting the new row, you need to copy and paste from the row above so that the formatting, including the borders, ends up the same as the rest of the list.
Other Questions
For general information about sales invoices, see Invoice at wikipedia.com.