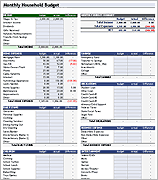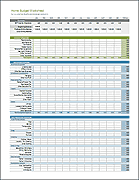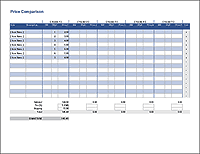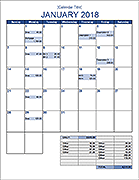Zero-Based Budget Worksheet
What is a Zero-Based Budget? It is a saving and spending plan where you assign every dollar of your income to some specific purpose. At the end of the worksheet, if your budget is fully balanced, you should have ZERO budget left over. Some of your income will be going into savings, some will be going towards expenses, some might even be invested. The point is to plan what you want to do with it.
You can use pretty much ANY budget spreadsheet to apply the zero-based budgeting principles, but I designed this worksheet based on a very deliberate set of saving and expense categories. Continue reading below to learn how to use the worksheet to create a zero-based budget.
Zero-Based Budget Worksheet
for Excel
Step 1: Enter Your Income
If you are creating a monthly budget, list all sources of income for the month. If you actually get paid biweekly, you may want to base your budget on just two weeks of pay, then use your extra paycheck twice per year to do something special. If you get paid weekly, you can base your budget on 4 weeks. If your income varies a lot, you can base your budget on what you expect the minimum for the month will be.
Step 2: Enter Your Budget (Savings and Expenses)
The categories in this worksheet have a very purposeful structure. They are designed to help you apply the 'Pay God First' principle, the 'Pay Yourself First' principal, the 'Debt Snowball' and 'Savings Snowball' techniques, the 'Sinking Funds' idea, and the 'Envelope Budget' system.
ADJUSTMENTS
This category is for making adjustments to your gross income, such as listing the tax withholdings and other deductions from your paycheck. If you pay a tithe (the "pay God first" principle), then you can multiply by a percent in excel using a formula such as =10%*B9 where B9 is the Total Income. This would also be a place to pull out priority savings to apply the "pay yourself first" principle.
BIG BILLS
Nobody makes it through life without unexpected big bills. So, plan for them. Things like medical bills, home repairs, and car repairs can be budgeted ahead of time so that you have the money when you need it. For a monthly budget, divide the total average yearly cost of a large bill by 12. You can divide in Excel using a formula such as =1500/12.
Some people like to track the savings for big bills in separate accounts, sometimes even a separate sub-accounts. That's great. Whether you call some of these categories "sinking funds" or "short-term savings" doesn't matter in this worksheet. The point is that you have a place called BIG BILLS to remind you to budget for the big important stuff, the stuff that if you don't plan for, could break you.
DEBTS
If you have a lot of different debts, you may need to lump some of them into categories such as "credit cards" and "students loans." If you are using a debt snowball, only include the MINIMUM monthly payments in this section! The debt snowball is included in the Savings section. Whether you list your mortgage as a big bill or a debt is up to you.
SMALL BILLS
These are your utilities, subscriptions, and other recurring bills that may be variable, but are pretty much consistent and predictable. Some of these could be envelope categories, but in general, these are for bills that you can set on AutoPay.
DAILY LIVING
The daily living categories such as groceries, fun and fuel tend to be highly variable. Many people like to use an envelope system to control the spending in these areas more closely.
If you are using a budget system where your envelope categories carry over from month to month, then as you complete your monthly zero-based budget, check the balances in each envelope (whether physical or virtual) to see whether you can reduce a category one month to make room for a bigger debt or savings snowball.
TIP: Within the name of your category, it may be helpful to list your typical monthly budget for that category, such as "✉ Clothing ($30)" or "✉ Groceries ($400)". Then, if you happen to have $30 left over in Groceries at the end of August, you can reduce your budget by $30 when you plan for September (unless the reason you came in under budget is because you just delayed spending and the cupboards are bare).
You can use a Monthly Cash Flow Worksheet to keep track of how much you are spending on every category each month.
SAVINGS
Hopefully, by the time you get to this section, you still have some budget left. Keep in mind that if you have already 'paid yourself first' by putting some money into savings automatically from your paycheck, and if you are already budgeting for the big bills, then this section is where you get to apply anything extra towards goals you feel like tackling.
You could put all the extra towards an emergency fund. Or, if you already have a decent emergency fund, put it all towards a debt payoff snowball. Or, split it between a few different savings categories.
Step 3: Make Changes Until the Final Budget is Zero
If the final budget is negative, you can either try to increase your income, or cut back in one or more of your savings and expense categories.
This is why using a spreadsheet is useful. You can easily change values in any part of the worksheet to try to get the "Budget Remaining" at the bottom of the Savings category to equal ZERO.
The key principle to balancing your budget is to PRIORITIZE! Maybe you don't need that magazine subscription, or that extra video streaming service. Maybe it's time to see if your car insurance bill could be reduced. You may love your home, but maybe it's time to downsize.
Step 4: Enter Actual Amounts
If you don't already have some other system for analyzing your spending, then at the end of the month, enter your actual income and spending in the right-hand columns of the worksheet.
This spreadsheet doesn't track the balances in your savings, envelopes, or checking accounts. But, to make a new budget for the following month, you should be tracking those account balances so that you can know what adjustments you can make in your plan for next month.
Duplicate (copy) the Budget worksheet by holding down the Ctrl key as you click and drag the Budget worksheet tab. Then you can rename the tabs (like Jan, Feb, etc.) by right-clicking on the tab.
Disclaimer: The spreadsheet and the information on this page is for illustrative and educational purposes only. You may want to seek the advice of qualified professionals regarding financial decisions.