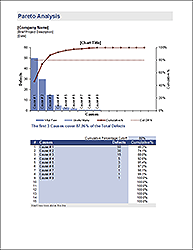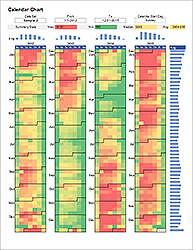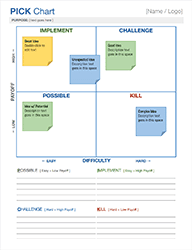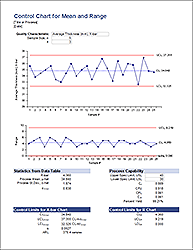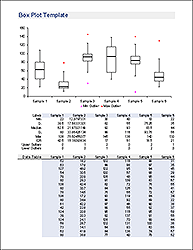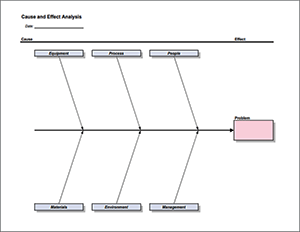Pareto Chart Template
The Pareto Chart or Pareto Diagram, named after the famous economist Vilfredo Pareto (1848-1923), is a common tool for quality control and is used as part of a Pareto Analysis to visually identify the most important factors, most occurring defects, or the most common problems, or in other words "the vital few".
What is a Pareto Chart?
A Pareto Chart (also called a Pareto Diagram) is a unique type of bar chart with the values ordered from largest to smallest and a superimposed line graph showing the cumulative total. The line graph uses the secondary axis (the axis on the right side) with values between 0% and 100%. In a Pareto Analysis, you simply look at where the line graph crosses 80% and the categories to the left of that point are your "vital few" or most significant factors. See below for more information.
Update 7/2/15: A Pareto chart is one of the new built-in chart types in Excel 2016!
Pareto Chart Template
for Excel
Description
This spreadsheet template creates a Pareto Chart automatically as you enter the different factors. You can use this for quickly performing a Pareto Analysis to identify the most significant causes, defects, or problems. The values you enter can be defect counts, sales numbers, etc.
This template is designed as a professional pareto analysis report, ready for printing.
Pareto Analysis
The Pareto Principle, or 80-20 Rule, is a general rule-of-thumb or guideline that says that 80% of the effects stem from 20% of the causes. Vilfredo Pareto originally observed that in Italy, 80% of the land was owned by 20% of the people. Dr. Joseph M. Juran, a 20th century evangelist for quality management, applied this principal to quality control and preferred the use of the phrase "the vital few and the useful many" to describe the 80-20 rule. Although the actual numbers may be different from case-to-case, the Pareto Principle is a guiding principle used in business for ...
- Customer Complaints (e.g. 80% of the complaints come from 20% of the customers)
- Management (e.g. 80% of the results come from 20% of the group)
- Sales (e.g. 80% of the profits come from 20% of the products)
- Quality Management for identifying the most important causes for defects (e.g. 80% of the problems come from 20% of the causes)
A pareto chart can help you quickly identify the most significant factors, but choosing which problems to fix may still require a cost-benefit analysis. If you have a single factor causing 50% of the problems, but it would cost you a million dollars to fix, and there are 3 other factors causing a total of 30% of the problems that would be much less expensive to fix, perhaps solving the 3 other factors first would be more beneficial.
The "Useful Many"
The categories in the "tail" of the chart used to be called the "trival many" or the insignificant factors. Dr. Juran later preferred to call them the "useful many". They deserve at least a quick look. For example, what if one of these "useful many" factors contributed to only 3% of the problems, but it was so simple you could solve it immediately at practically zero cost? That is called a "just do it".
What if one of the seemingly insignificant causes shown in your chart turned out to be correlated with one of major causes? It might give you some insight into how to solve one of the more major problems.
When you do a Pareto Analysis involving factors that can be both general and specific such as in customer complaints, make sure you look at the "Useful Many" or the "Long-Tail" factors, because the more specific complaints may help you identify the root causes for the more general complaints. In my example at the top of this page, the response "Don't Have Excel" is obviously related to the more general complaint "Can't Open the File", so some of the "Can't Open the File" responses may actually include the root cause "Don't Have Excel".
Using the Pareto Chart Template
Sorting the Values in Descending Order
The one thing the pareto analysis worksheet does not do for you is sort your data from largest to smallest. However, I've set things up so that it is very easy to do. Just select the entire range of Causes and Defects (including the column labels) and go to Data > Sort to sort the data in descending order by Defects.
Adding/Deleting Categories
I've set up the formulas in the data-entry table below the chart so that you can easily delete rows or copy and insert rows, without messing up the formulas. You must insert rows below the first line or above the last line in the table so that the references to the table expand to include the new rows.
Changing Labels
The labels for the x-axis and y-axes in the chart are linked to the column headers in the table below the chart. For example, you may want to change the column headers to Problems and Occurrences or Products and Sales rather than Causes and Defects.
Other Unique Features
- Highlighted bars: The bars for the "vital few" items are highlighted a different color than the "useful many", making it easy to identify the most significant factors.
- Choose your own Cumulative % cutoff: You don't have to use 80% as the cutoff.
- Readable category labels: We've aligned the labels for the categories over the top of the bars so that you can have fairly descriptive category names and still easily interpret the chart, making better use of space.