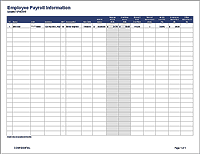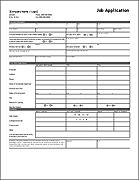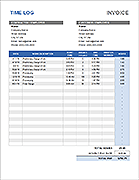Free Time Card Calculator
This free Time Card Calculator spreadsheet is one of the simplest timesheet calculators you will find. Because it is a spreadsheet, you can customize the time card specifically for use within your company. Instead of multiple clock-in/out times, you enter the time in and time out, and then enter the total break time in minutes. The hours worked and overtime is calculated for you. We've created a weekly and biweekly version that you can download below, and both are capable of handling the California overtime rules.
Time Card Calculator
for Excel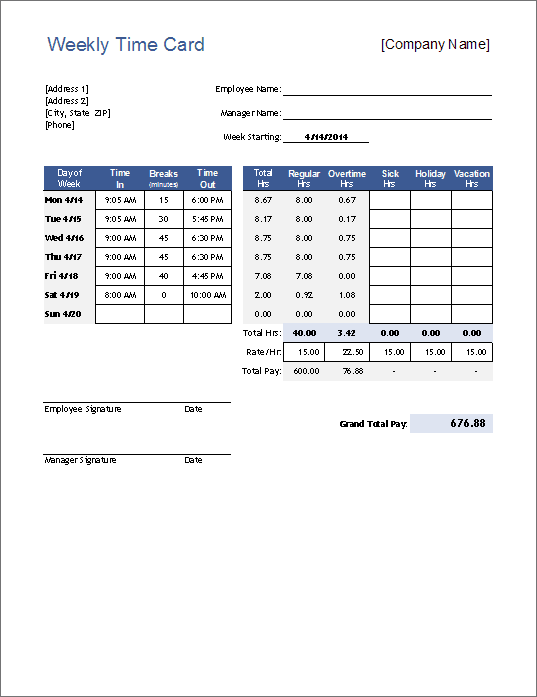
Description
This timesheet lets you enter the time in, time out, and the total amount of break time (in minutes). It calculates total work hours as well as overtime. See below for more information about how overtime is calculated.
Features
- Enter Clock-In and Clock-Out times for each day
- Enter the total break time in minutes
- Calculate and display total hours worked in decimal or [h]:mm format
- Calculate overtime based on daily and/or weekly hours
- Use a worksheet designed specifically for California overtime
- Print an official timesheet with signature lines
- Use a mini-monthly calendar to help you enter the correct start day
- Delete the wage/pay rows if necessary
Biweekly Timecard Calculator
for Excel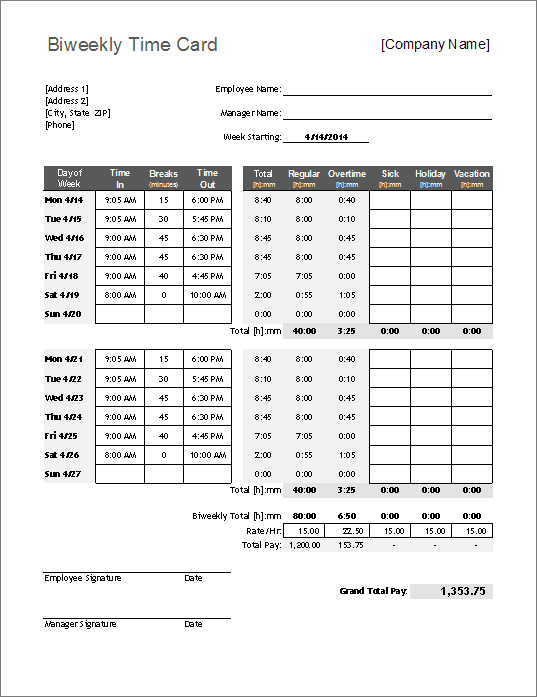
Description
This template is the same as the one above, but it lets you enter two weeks at a time. The overtime calculations are still based on weeks (not two-week periods).
Also, we've saved this file using a grayscale color scheme, though it is easy to change the color to whatever you want.
Timesheet Calculator with Breaks in Minutes
for Excel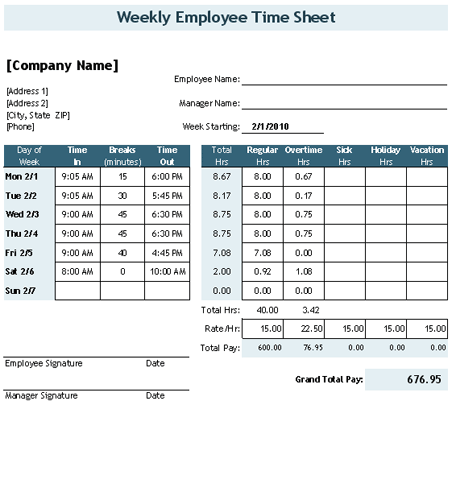
Description
Our timecard calculators above are updated versions of our older "Timesheet with Breaks in Minutes." You can download the older version for Excel 2003.
Timesheet Calculator for California Overtime
for Excel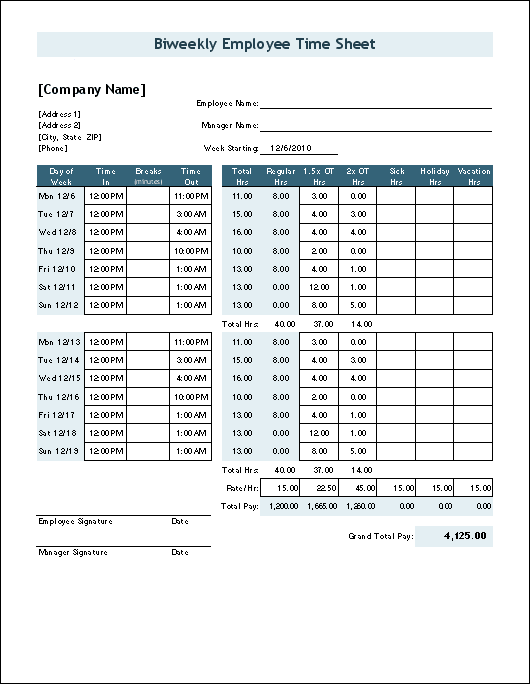
Description
Our timecard calculators above are updated versions of our older "Timesheet with Breaks in Minutes." You can download the older version for Excel 2003.
Time Card Calculator Instructions and Help
1. Edit the Company Name, Employee Name and other fields in the header area.
2. Enter a date in the Week Starting cell. The mini calendar to the right of the timesheet can be used as a reference.
3. If you do not want to display wage and pay information, you can delete or hide those rows.
4. Clear the sample values in the Time In, Time Out, and Break columns and then save the time card. At this point, you may want to save the customized time card as a template file to use for future time cards.
Entering the Time In and Time Out
To enter a time value in Excel, you must include the colon (:) and leave a space between the time and the AM or PM. You can also enter a 24-hour time value like "14:15" without entering "AM" or "PM."
TIP: To quickly enter the current time, press CTRL+Colon (CTRL+SHIFT+;). This is easy to remember because times are displayed with a colon.
Printing & Sending a Time Card to your Employer
Here are some ideas for ways to send or share your timecard with your employer each week:
- Print and hand-deliver your time card.
- Save the timesheet as a PDF by exporting to a PDF, using a PDF print driver, or if you are using Excel 2010+ just go to File > Save As > and choose PDF.
- Upload your finished time card to a private secure server (ask your manager about this). If using Google Drive, you could share the spreadsheet with your manager.
- Even if your company uses some other time reporting system, you can still use this time card calculator by printing a blank version to update throughout the week.
Selecting Overtime Options
These time card calculators allow you to calculate overtime based on a couple of optional rules:
- Hours worked over 8 in a workday.
- Regular hours worked over 40 in a workweek.
The screenshot below shows how easy it is to select the overtime options. You can enable just one of the options, both, or none.
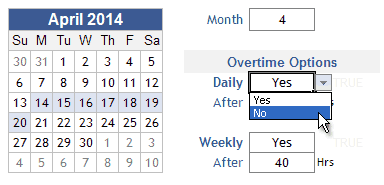
Calendar reference and overtime options
within the timesheet templates.
Overtime regulations vary from state to state. The overtime options allow this calculator to work in most states (including California - see below).
If there is a special exception, it may be necessary to enter overtime manually instead of using the formulas. If that is the case, then just copy the cells under the Sick column and paste them into the Overtime column and enter the overtime hours manually.
If you have questions about the overtime requirements in your state, visit the U.S. Department of Labor website (this page, specifically).
California Rules for Overtime
Unlike most other states that have very simple overtime rules, California's policies for overtime include rules for paying double-time as well as paying overtime for hours worked on a 7th consecutive day.
We've included separate worksheets within each of the above files for handling these more complicated rules.
See hrcalifornia.calchamber.com for more information about California's specific overtime rules.
FAQ
Why is the formula for calculating hours worked so complex?
The formula that calculates the Total Hours Worked needs to be able to handle a period that spans midnight. A time in Excel is stored as a fraction of a day, so 1 hour is 1/24 and one minute is 1/1440. If you enter the In time as 8:00 PM and the Out time as 5:00 AM, you can't just subtract the values to calculate the total hours.
How does the calculator handle rounding?
When calculating hours worked each day from the clock-in / clock-out times, the template rounds to the nearest minute. If your company requires a different type of rounding, let us know.
How do I round to the nearest quarter hour in the time sheet?
Use the MROUND function to round the hours to a multiple of 0.25. In the Total Hrs column, change MROUND(...,1/60) to MROUND(...,0.25).
How do I round down to the nearest 15 minutes?
In the Total Hrs column, change the MROUND(...,1/60) function to FLOOR(...,15/60). This will round 0-14 minutes to 0, 15-29 minutes to 15, etc.