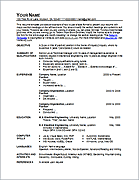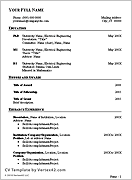Free Resume Template
Our free resume templates below are designed to help you prepare a professional resume using Microsoft Word, OpenOffice, or Google Docs. Our Resume Template can be described as "professional", "elegant", "modern", "classic", or "contemporary". It is all those things, but it is also easy to work with. Most importantly, our resume templates don't contain fancy colors or unique formatting styles that might identify your resume as having come from a resume template repository.
We encourage you to read through the resume tips and guidelines for resume writing on TotalSheets.com before using any resume template. You should also browse through as many sample resumes as you have time for, especially those related to your field or position. The more resumes you look at, the more ideas you will have for how to craft your own. Even if you only have basic skills with Word, you should be able to recreate almost any professional resume that you find using one of our two templates.
Resume Template (Table Format)
for Microsoft Word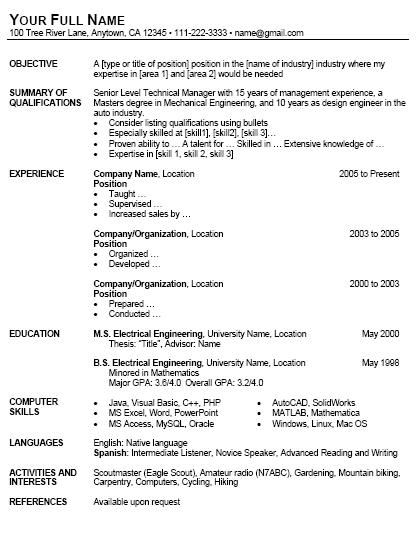
Description
This resume format uses a table in Microsoft Word (without borders) to place the main section headings (Objective, Experience, Education, etc) in a narrow column on the left-hand side of the resume. This is a very popular method for formatting resumes. The table format can let you have more section headings without using up as much space as the outline format.
Resume Template (Outline Format)
for Microsoft Word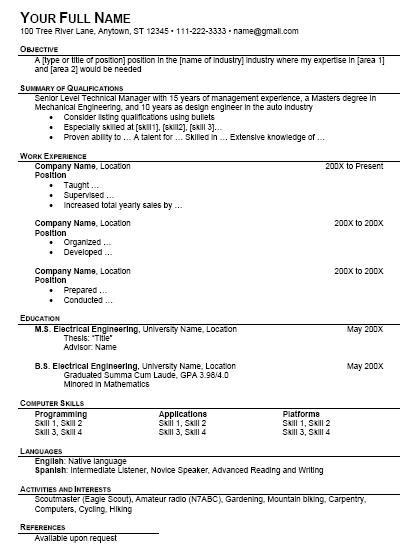
Description
In this resume template, instead of using tables, you use margins, tabs, and indention to format your resume. Lines under the main section headings are recommended. The outline format is often easier to customize and edit and can be converted to a text-only resume fairly easily.
How to Use our Resume Templates
If something strange happens when you make a change to a format, like everything turning into bullets, immediately press Ctrl+z (undo) to cancel the automated formatting. You might also want to check your AutoCorrection or AutoFormat settings.
I created these templates from scratch using a minimal set of Styles in Microsoft Word. You can modify the Normal style to change the font from Arial to Times New Roman. You can modify the Heading 1 style to change between All Caps, Mixed Case, Small Caps, or to modify the border line. In the Outline Format, the left margins for the Title, Contact Information, and Heading 1 styles are set to -0.25".
How to Choose a Resume Template
Choosing a resume template is NOT the first step in writing your resume. You shouldn't sift through sample resumes to try to find the best looking resume template and then try to make your details, skills, and qualifications fit a specific format.
When choosing a resume template:
- Avoid unique formats and styles. You should generally avoid anything that will make the employer think that you used a template. Our resume templates are designed using a general style to help avoid this problem.
- Beware of hidden file property information. If you submit your file electronically, file property information may be searchable in a database. The two resume templates above don't contain any hidden file property information. We will just trust that after you delete the note at the top of the template, you will still abide by the terms of use.
- Be aware of scannability. Many templates use italics and underlining, both of which can cause problems when a template is scanned and OCR'd.
- The safest advice might be to only use a resume template to get an idea of how to create your own from scratch.
Regardless of what type of resume you choose (chronological resume, functional resume, curriculum vitae, etc.), your two main options for laying out the content are either the outline or table format. I have seen nice looking resumes that use both formats within the same file, but you have to be careful to remain consistent and clear.